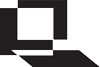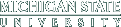Frequently Asked Questions
Frequently Asked Questions
I enrolled for my course, but I don't have access to my course on LON-CAPA. How do I get access?
Log-in to LON-CAPA using your MSUNetID and MSUNet Password. You will be prompted to agree to creation of a LON-CAPA user account, if you do not already have one. Check the LON-CAPA Course Catalog, which is linked to in the gray Functions bar on your Courses/Roles screen, to see if your course has been set up to use LON-CAPA.
- If your course is not listed, then your instructor has yet to request your course for LON-CAPA.
- If your course is listed and you have recently enrolled, it can take up to 48 hours from enrollment to get into LON-CAPA. If you logged into LON-CAPA within the past few hours, and have not logged out since then, click the "Check for changes" link in the gray Functions bar on your Courses/Roles screen to display courses added for you, since last log-in.
- If your course is listed, and you enrolled in the course more than three days ago, then your instructor has purposefully chosen to delay student access. Login to LON-CAPA, and click the Course Catalog link in the Functions menu on your Courses page. After searching for your course in the Course Catalog while logged into LON-CAPA, you will see a link to "Show more details." Click this link to see if automated enrollment has been enabled in your course and to see when access will become available for students.
I am having problems logging in
Make sure you logging with your MSU Net ID and password. Also make sure that you have javascript and cookies enabled on your browser. Try to close and restart your web browser if you are still having problems. If you still need help, contact us using the LON-CAPA help request form.
I forgot my password
Your LON-CAPA credentials are the same as your MSUNetID and password. You can get help for this at https://netid.msu.edu/.
I dropped my course/I changed sections, but it is still listed on LON-CAPA
It can take up to 48 hours for LON-CAPA to be aware of your drop. If your dropped course still remains listed on LON-CAPA after a few days, then your instructor has specifically requested that drops do not automatically occur. Dropped students will remain listed in the course until the instructor forces a class list update while specifying to automatically drop non-enrolled students from LON-CAPA. If you want a class removed from your courses screen, you will need to contact the instructor of that course. You may want to make use of the LON-CAPA hotlist functionality accessible from the Hot List link in the Functions menu on your Courses page.
My old courses from previous semesters are still listed on my courses page
The instructor decides how long students have access to a course. You may find it helpful to use the LON-CAPA hotlist functionality accessible from the Hot List link in the Functions menu on your Courses page. If you really want the course removed, then you must contact your previous instructor.
How do I register my clicker?
Your instructor may have asked you to register your clicker in LON-CAPA rather than at the vendor's web site. Hover over your name shown at the far left of the menu show links shown at the top of any LON-CAPA page and select "Preferences" from the drop-down list. From here, choose the option "Register Response Devices (Clickers)." Type in your clicker ID and clicker "Register." You only need to do this once, ot works across courses and semesters.
I cannot access my course. I get a message in red letters that says "You need to choose another user role or enter a specific course for this function."
Logout of LON-CAPA by clicking the Exit link in the upper-right-hand corner of the top, inline menu in LON-CAPA. Logging in again will reset your LON-CAPA session.
To avoid seeing this error message, you must let the entire login process finish before clicking on any links. Users with critical messages need to be patient because the full log-in process can take up to a minute. Users of the Safari browser on the Mac may first see a screen that says "Please Stand By" after logging in. This screen displays for a few seconds and LON-CAPA appears to be done loading. However, if you wait a bit (less than a minute), LON-CAPA will finish the login process.
If you have a critical message, please read it and move it to your inbox the first time you see it. There are buttons at the bottom of the message indicating that you can move the message into your LON-CAPA inbox for future reference. Visit your inbox by clicking "Messages" in the links at the top right of any LON-Capa page.
I read this FAQ and the Getting Started Guide for Students and I still need help. What should I do?
Use the LON-CAPA help request form to contact the help desk.
You can also contact Learning Systems Support at MSU. Call: (517) 432-6200 or toll free (844) 678-6200, (24 hours/7 days a week except on university holidays), and select option 2.